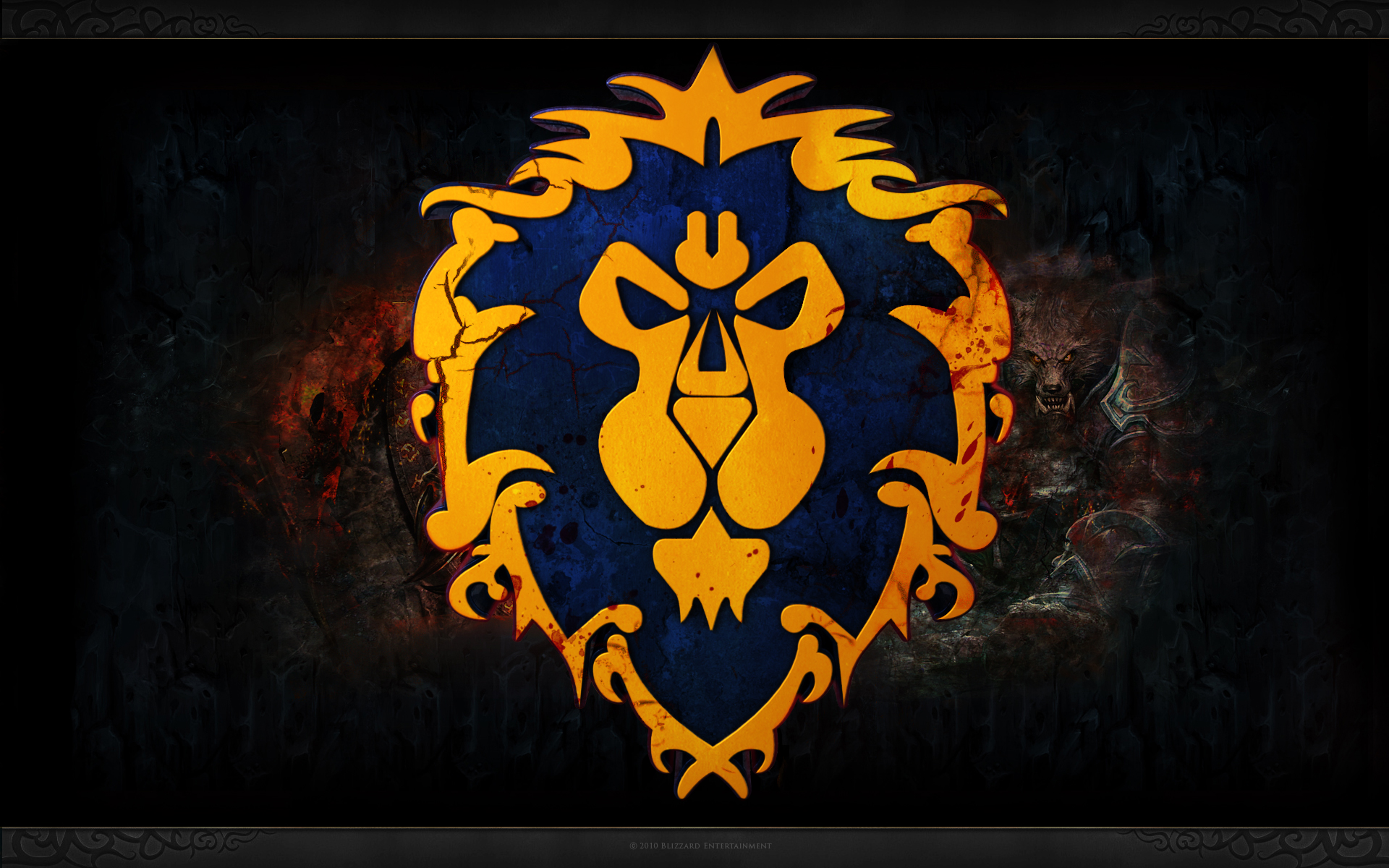泛亚电竞几天前,一位PLMM神秘兮兮地来找我说:“这是我的近照,帮个忙吧,发到网上,事成之后请你KFC。”嘿嘿,我心想还有这等好事,就一口答应了。谁知打开一看,晕!要命啊,照片图像质量糟糕透顶,扫描质量也不好,一个PLMM到了照片上竟然如此难看,放到网上不知要毁掉多少眼球(当然,这话是不能让MM听到的),要是就这样发上去,还会有我的KFC吗,不被她海扁一顿我就烧高香啦!还是用我能想尽一切的方法将她的玉照进行最大程度的PS一下吧。
经常在网络中出入的朋友都知道,专业类的网站或是一些大型的门户网站上所刊出的照片拍摄得非常漂亮和专业,有时候甚至都怀疑是不是拍摄出来的。而另外一些个人放在网上的照片呢,看起来却相当粗糙,不用细看就知道是由于扫描设备未能正确地将CMYK颜色转变成显示器可见的RGB颜色。即使直接使用数码相机进行拍照,人物或场景的细节多半也不细腻。当然,高档的专业设备可以将这样的弊端减至最小,但是又有多少人能够拥有专业、高档的扫描仪和摄影器材呢。如果使用普通的数码相机进行拍摄,再加上摄影者对于摄影技术了解甚少,拍摄环境又差,拍出来的照片当然就“惨不忍睹”了。
为什么专业网站上的照片都是出人意料地干净,细节部分都相当地平滑细腻呢?其实最根本的原因不是由于使用了专业的设备,而是将照片中的噪点进行了处理泛亚电竞,让照片的细节部分变得完美无瑕。
所谓噪点,主要是指数码相机的CCD感光器将光线作为接收信号接收并输出的过程中所产生的图像中的粗糙部分。由于图像缩小后这种噪点不明显,假设将原图像放大,那么就会出现本来没有的颜色,即假色,这种假色就是图像噪点。在光线稍暗的位置以及有阴影的位置容易产生图像噪点,因此把容易产生面部阴影的头部等放大通常都能找到图像噪点。如果图像中夹杂着与肌肤完全不同的颜色,那么它就是图像噪点。
选择“滤镜”/“模糊”/“高斯模糊”命令,将半径像素调至6.0,这个值大家也可以自己试着调节大小,直到你满意为止。在此调到6.0可以看到图像已经比较模糊了。单击确定看效果图15。哇噢~~~皮肤好好哦~~~
效果不错,已经有那种对焦不准、虚化背影的艺术韵味了。不过离真正的艺术照还有一点距离,因为艺术照都有一个“通病”:就是相片曝光有点过度,这样可以很好地虚化掉人物皮肤上的瑕疵,同时人物的皮肤也被夸张得像被漂白过一样,再调节一下色阶。最后合并通道,分离通道下方就是合并通道命令。看图16、17。
现在把两层合并到一起。方法:选择“图层1副本”为当前层,按快捷键“CtrlE”向下合并图层命令。
两个图层合并后,接下来要做的就是一些色彩的调节工作。首先进行色阶的调节。选择“图像”/“调整”/“色阶”命令,弹出“色阶”命令对话框,黑色的柱状图显示了该图像在不同亮度时的信息量,可以清楚地看到该图左边暗部的信息量比较大,而右边则要低平一些,也就是说这些亮度等级信息量很小。图11。
单击右侧的三角形按钮,选择分离通道,如图12所示。这时我们将看到图像变成了如图13所示的3张相同的黑白照片。
这就是将3个通道分离出来的效果,由于我们的照片是RGB的颜色格式,所以分离出来的通道也只有3个。从这3张图片看都像是一个模子里套出来的,惟一不同的地方就是3张黑白照片的亮度不一样。由此说明了“通道中是一种颜色的不同亮度的集合,是一种灰色图像,多种颜色的集合叠加在一起就组成了彩色的图案”。也许你会问:从图13中看一点彩色的效果都没有了,这样也可以做出艺术效果来吗?不会是黑白艺术照吧?嘿嘿,当然不会,如果你想要黑白照,做完这个后我接着给做个后期作品---黑白照。
照片由于正反的光线差过强而造成脸部色彩不自然。下面进行调色以使皮肤看上去更自然和谐。
选择“魔术棒工具”,魔术棒工具是用来进行图像区域选择的,它可以自动地将图像上颜色相近的区域进行选择。由于它只是按选择点的色素来分辨颜色相近的邻近像素点,所以它的选择区域一般都是不规则的。
如图2上红域所示,容差的值越大,颜色之间的相似程度就越近。由于图像处理是一件非常感性的事情,所以在做时不必与我的操作完全一致,要根据图像本身的因素来决定容差的大小。接着多选取图像上几处色彩不均的地方。在使用鼠标左键进行选择时,再按住Shift键可以同时多选几处区域,如果是按住Alt键则可以减少选择的区域。魔术棒快捷键为W,使用快捷键可以大大节约使用鼠标点选的时间。
现在已经成功的将MM的照片艺术化了,下面再把这张照片制作成黑白的,怎么样把彩色照片不失真的黑白化呢?
有两种方法可以将照片黑白化。第一种方法是先把“图像”菜单中的“调整”命令,然后选择“去色”,快捷键ShiftCtrlU。这是最便捷的一种方法。
虽然整张照片拍摄的MM还是比较可人,但是MM脸上的瑕疵,特别是脸上的小痘痘还是比较明显,而且因为扫描的原因,局部颜色过渡不均匀、有失真的表现。MM都已经拍成这样了,还是先把人物瑕疵去掉再说吧!
用仿制图章工具按住Alt键在痘痘旁边取色,然后把痘痘覆盖。笔刷的大小可用“[”(变小)“]”(变大)来调节。
选择完成后,在菜单栏执行“选择”/“选取相似”命令,更多的近似的像素区域将被选中,如图3所示,得到的效果如图4所示。
为了使选区柔和,能与未选区域的过渡自然平滑,下面将对选区进行羽化处理。按快捷键“CtrlAltD”根据个人情况输入羽化值,这里我输入的是3。
此时可以看到在进行羽化前后的选区发生了一些变化,选区的边缘更加平滑,过渡也变得自然。
第二种方法就是调节“色相饱和度”,只需要将饱和度调至最低,即-100的值上就可以得到黑白艺术照了。
将饱和度调至-78时,可以得到旧照片艺术效果,至此,你已经拥有将MM一张普通照片PS成具有相当水准的艺术照本领了。
哦!全部又都回去了,跟没处理过一样!这是因为没有处理过的“图层1副本”将“图层1”盖住了。
现在把“图层1副本”的混合模式改成“变暗”。由于PHOTOSHOP中并没有为降噪提供一个非常完美的混合模式,所以只能凭借自己的想象力来制造这种效果。图10
看起来很黑哦,这样会不会越处理越糟糕呢?接着向下看,就会知道如何愈改愈好啦。
不过这张照片仍然差强人意,因为图片的颜色看上去并不那么赏心悦目,下面就来说明如何调色。
通道的使用方法我已经在这之前给大家写了一个教程,有不懂的朋友可以到图像处理版块置顶的《通道与蒙版的使用》贴子里看看教程先,在这里就不详说啦。
接着往下说,看看刚修改过的MM的照片。可以看到人物的面部已经变得很光滑了,但是还没有艺术照的效果,下面我们就通过通道进行修改来达到目的了。
这就是得到的效果了,比较降噪的前后效果图,可以发现虽然在降噪的过程中损失了一些细节,但去除了大量的瑕疵,因此人物看上去还是相当饱满有韵的。其实,艺术照就是相机对焦点人物不准确来虚化人物的面部瑕疵而显得有朦胧美,我们的图层降噪法也有异曲同工之妙。
现在图像看上去并没有什么变化,因为上下两层完全一样,隐掉一层,图像不会有任何变化。
下面对“图层1”施加一个“杂色”滤镜。方法是:先确认“图层1”为当前层,选择“滤镜”/“杂色”/“中间值”命令。在弹出的“中间值”对线,这个值不宜过大,太大了会损失太多的细节,太小了又没有效果。各位可以多调试调试,找出自己最满意的值。我将其值设为3,如图8。呃……人都模糊了!不要紧。现在将刚刚隐藏的最上层图层显示出来,如图9。
接下来在菜单栏上执行“图像”/“调整”/“色相/饱合度”命令,打开“色相/饱合度”调节对线
经过这几步后,人物面部过渡不真实的色彩得到还原,MM的脸部变得光滑多了,效果图6。
先将“图层1”进行复制,复制方法不说了,大家都知道。复制完新图层后,为了工作需要得将它隐藏,单击这个新层前面的眼睛图标,这样在工作区内这个图层就不再显示了,图7。
接下来继续进行艺术照这旅(呵呵,怎么觉得自己废话这么多啊,没办法,今儿个手痒想打打字~别用板砖拍我:)
按住Ctrl键,然后选中蓝色通道(什么?你不知道哪个是蓝色通道吗?R是红色通道、G是绿色通道剩下一个B当然就是蓝色通道啦),可以看到图像上大部分的地方已经被选中了泛亚电竞,如图14所示。等等……为什么选蓝色通道?这个~~!@# @#因为$@!%^其实主要就是因为蓝色通道更容易出现噪点(因为它最清楚啊)。不信啊?那你再回过头去看看图13,是不是G和R通道一个比一个模糊?咳~~~不说了,接着贴我的图14。

 火星电竞
火星电竞